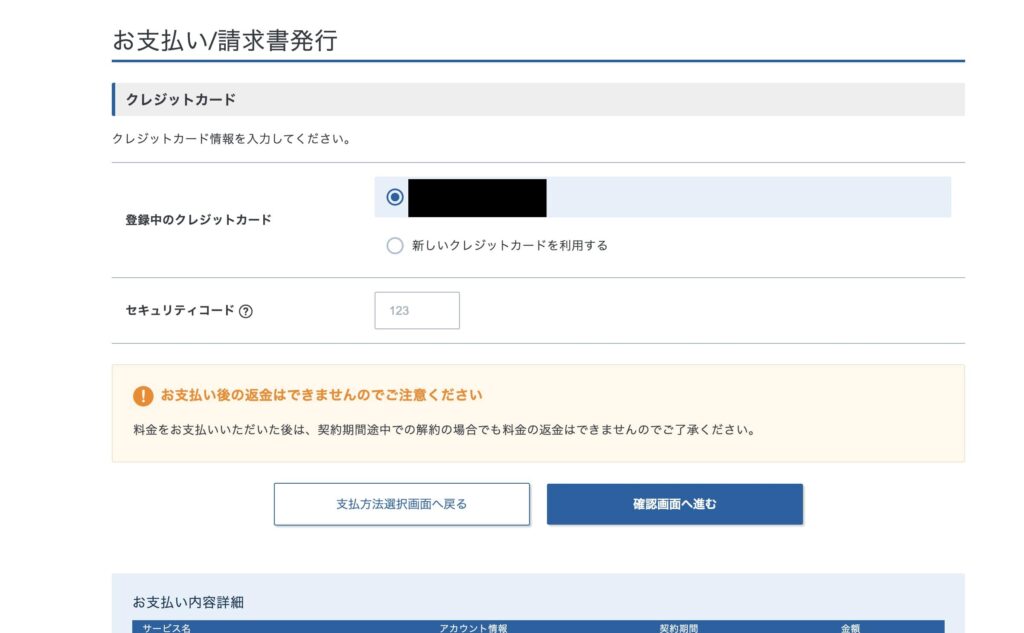BLOG



WordPressとは無料で使えるオープンソースのブログソフト(CMS)で、
世界中のサイトやブログの30%以上はWordPressを使用しているという統計があります。
WordPressを使うことでブログ記事の更新やお知らせページなど、更新作業が手軽に行えるようになります。
WordPressでサイトやブログを作る必要な工程は大きく分けると2つあります。
WordPressを始めるためにはレンタルサーバーを借りる必要があります。
まずはレンタルサーバーの役割を理解しましょう。
簡単に説明すると、レンタルサーバーはユーザーが欲しい情報をユーザーの
WEBブラウザに返す役割があります。
つまり、サイトやブログの情報を保管する場所です。
WordPressでサイトやブログを作る場合は基本的にXSERVERで
サーバーを借りましょう。
Xserverでは簡単にWordPressを使える上に、サーバー自体も安定しています。
Xserverの契約はこちらからできます。
※現在2021.01.25ドメイン永久無料、初期費用無料キャンペーンを行っています。
そのため他の期間では画面のデザインが変わることがありますが、
この記事通りに進めることで申し込みができるのでご安心ください。
ページ中部「お申し込みはこちら」をクリックします。
「10日間無料お試し 新規申し込み」をクリック
左側の「10日間無料お試し 新規申し込み」をクリック。
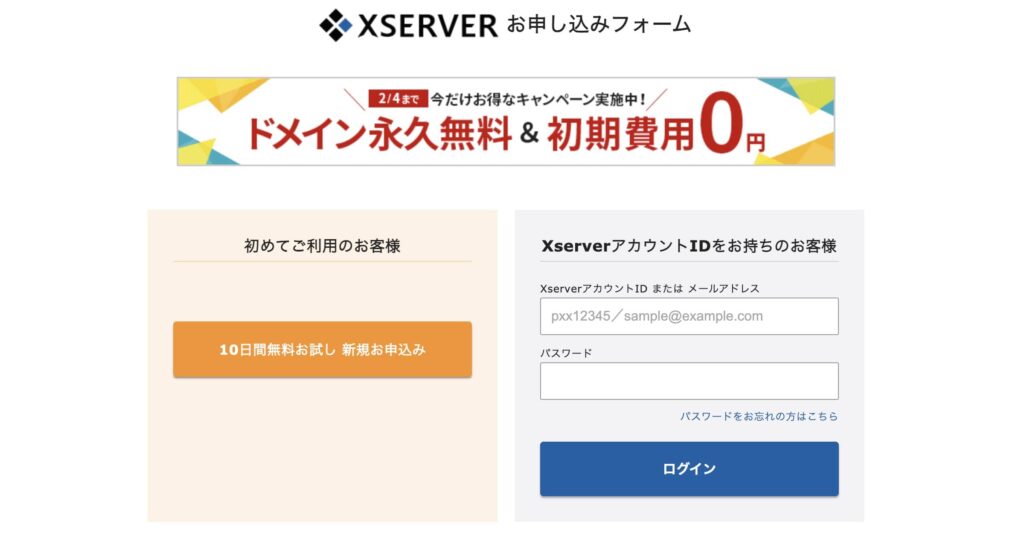
サーバーIDとプランを選択「Xserverアカウントの登録」をクリック
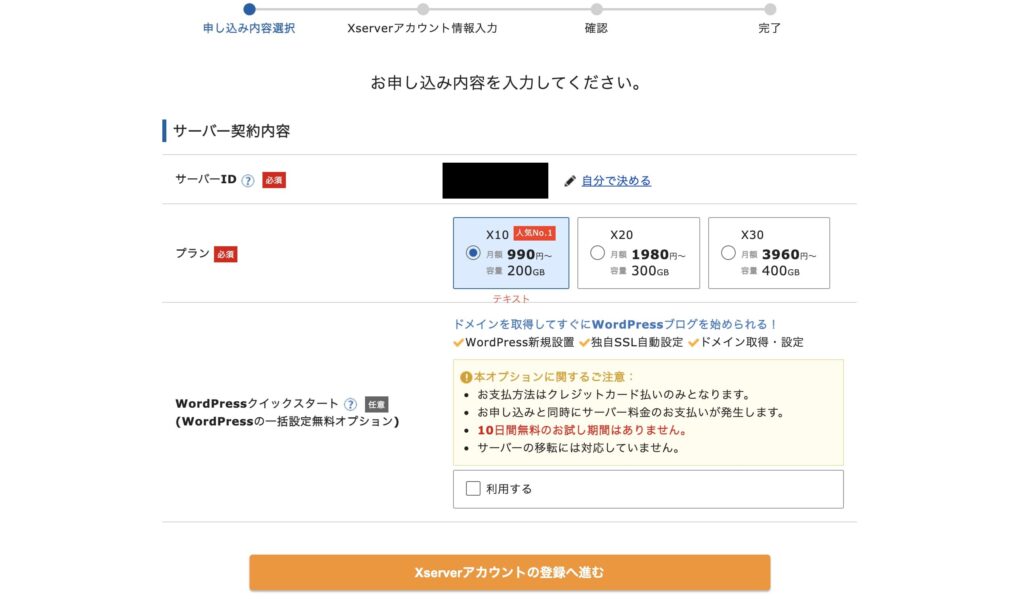
サーバーIDはドメインとは関係ないので管理しやすい名前を決めましょう。
プランはX10がおすすめです。今後アクセスが増えてくると変更も可能ですので
初めての場合はX10にしましょう。
お客様情報を間違いないよう丁寧に記入します。
マンション名やビル名まで詳しく記入し「次へ進む」をクリック。
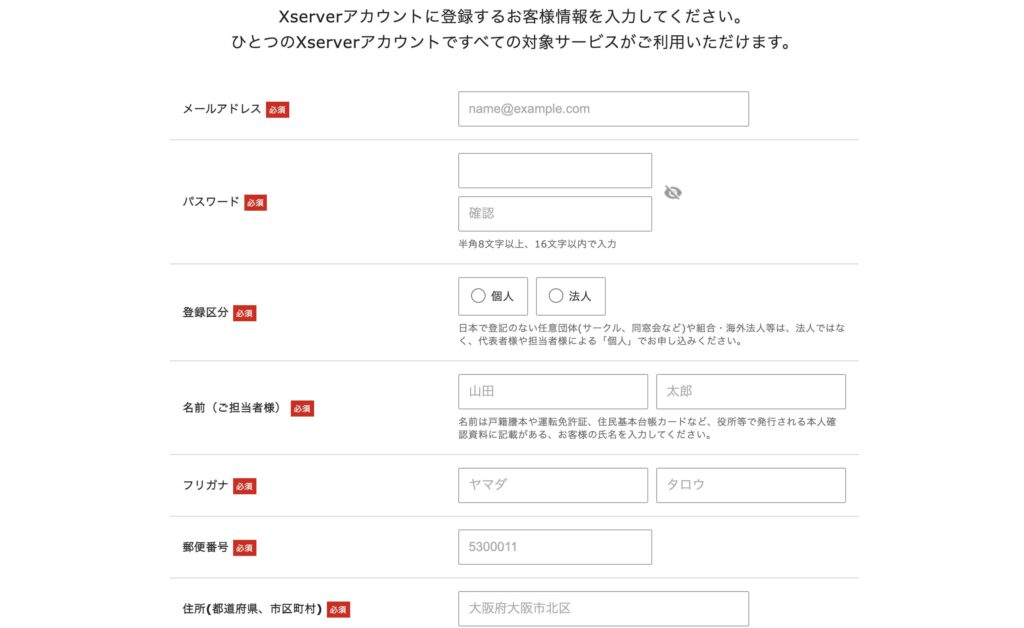
登録が完了すると確認画面に移ります。
設定したメールアドレスに確認コードが届きますので確認を行い、
SNS認証(電話番号との連携)を行いサーバー契約は完了です。
このようにサーバー設定完了メールが届きます。
このメールにはサーバーの管理に必要なパスワードなどが記載されていますので
このメールは絶対に消さないよう、重要なフォルダに保存しましょう。
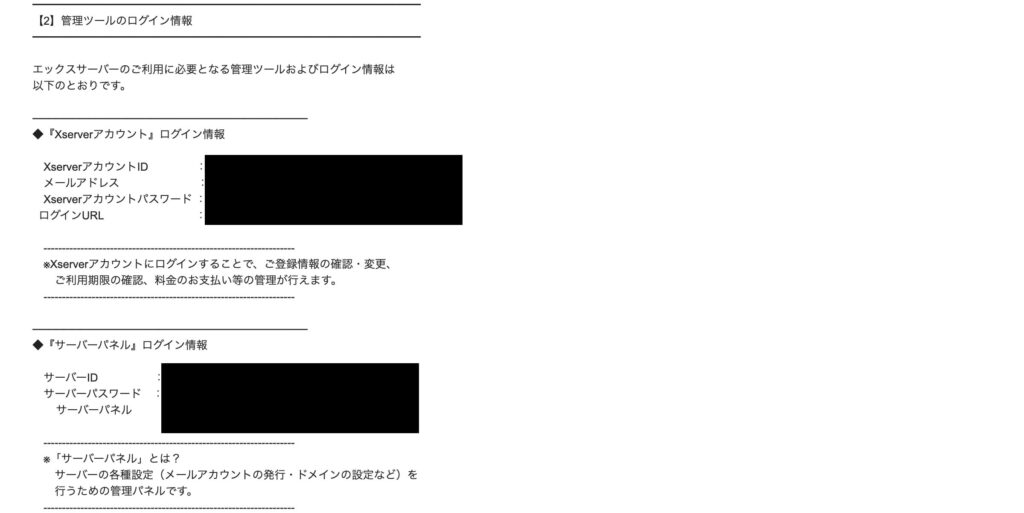
Xserverログインページにアクセスし、メールアドレスとパスワードを入力しログインする。
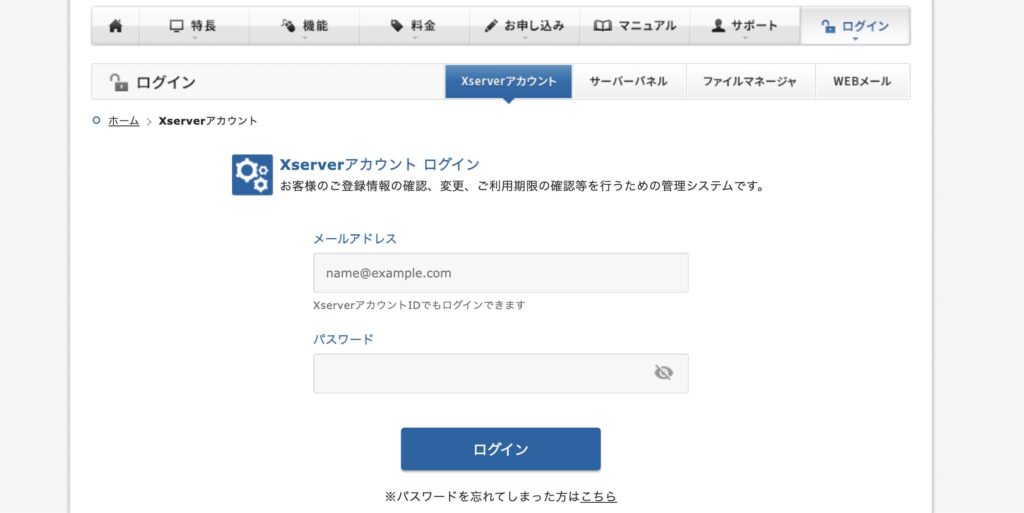
上記メニューの「料金支払い」をクリック。
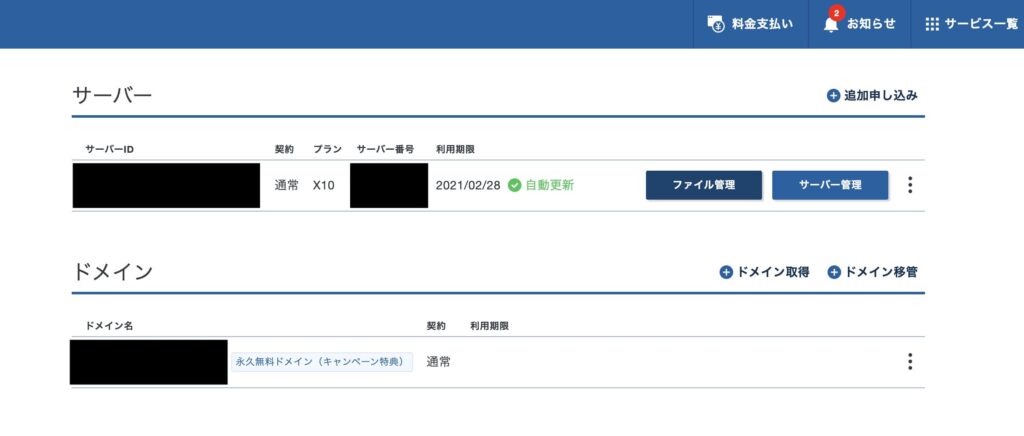
サーバーアカウントにチェックを入れ契約期間を決め、「支払い方法を選択する」をクリック。
契約期間は年間契約が安いのでおすすめです。
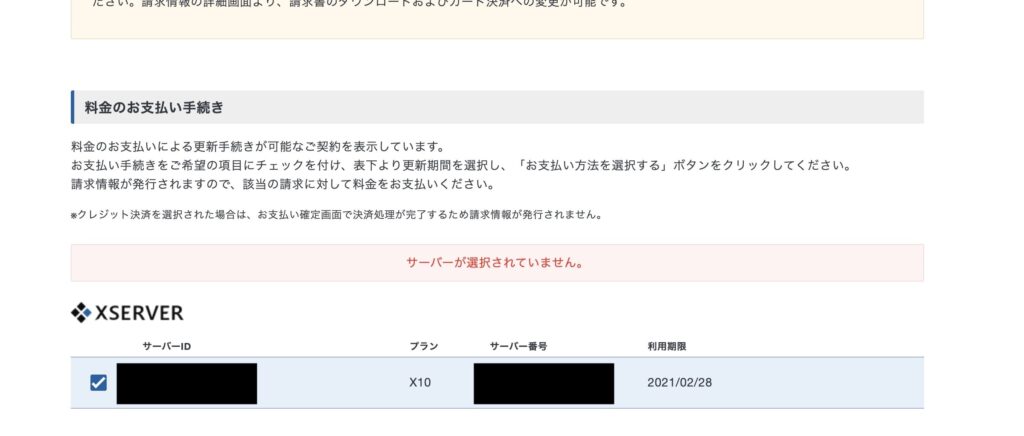
クレジットカードの場合カード番号などを入力し、「確認画面へ」→「支払いをする」
今後サーバーの更新を考えると、クレジットカード決済楽でおすすめです。
以上でサーバーの契約は完了です。では次にドメインの取得です。
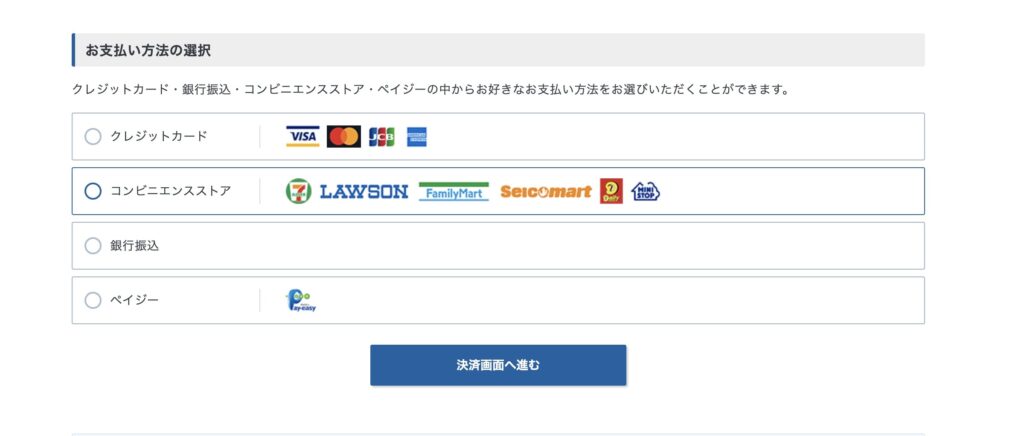
独自ドメインとはhttps://○○○○○○○.○○○
○の部分が独自ドメインになります。
こちらは後ほど変更出来ないので慎重に選びましょう。
※Xserverのドメイン永久無料キャンペーンでのドメイン取得に関しては記事の下部でご説明いたしますのでそちらを御覧ください。
まずはお名前.comにアクセスします。
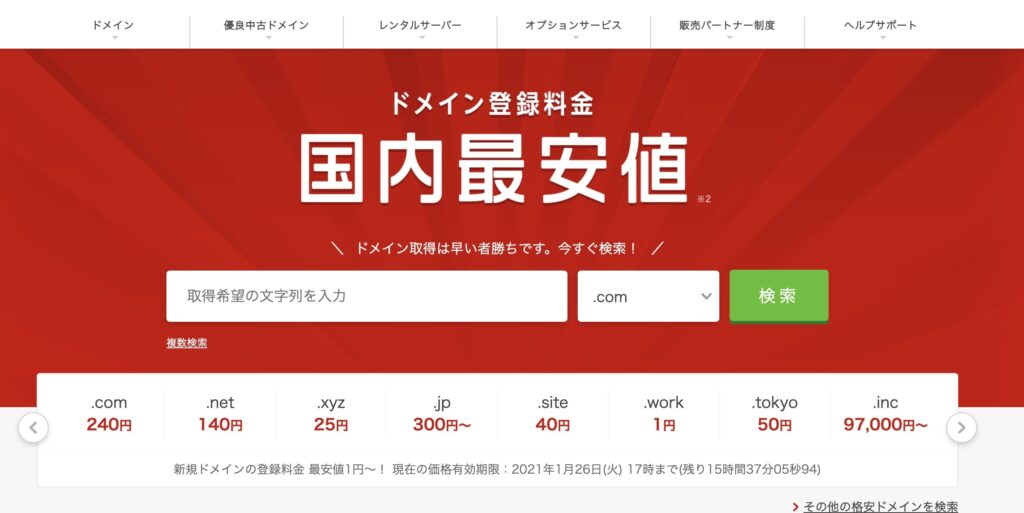
ご希望のドメインを検索します。
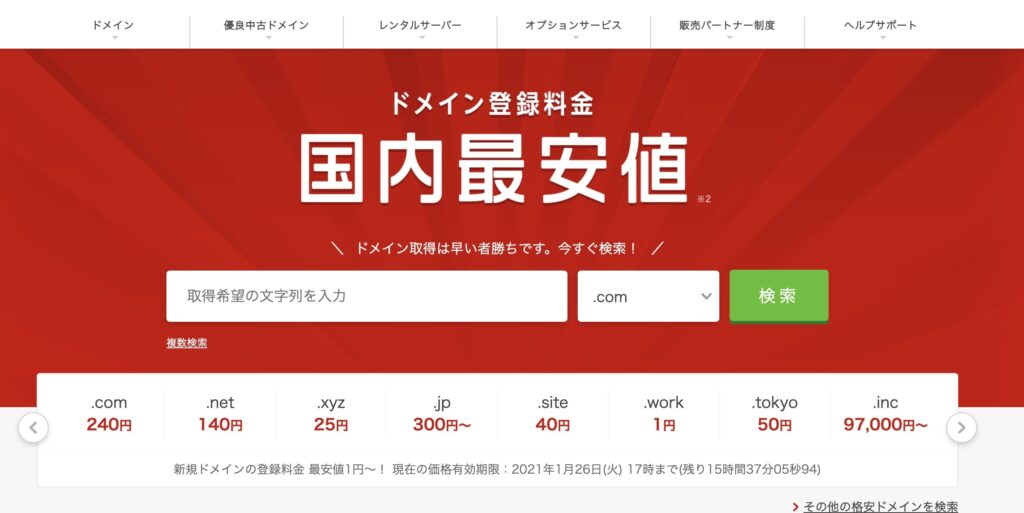
先程ご説明したとおりドメイン名は重要になりますので納得がいくドメインを見つけましょう。
ご希望のドメインをチェックし「お申込みへ進む」をクリック。
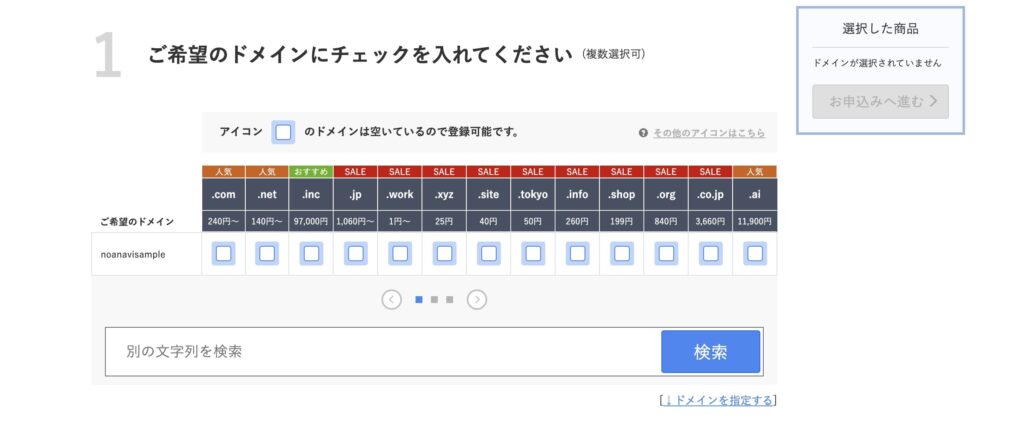
ドメイン種別は、.com、.jp、.co.jpなどが主流です。
オプションは小規模の企業やブログなどは必要ないのでチェックの必要はないです。
ドメインを利用するサーバーに関しては利用しないにチェックを付けたままで大丈夫です。
初めてのご利用の方をクリックし、メールアドレス、パスワードを入力する。
メールアドレスとパスワードは忘れないようにお気をつけください。
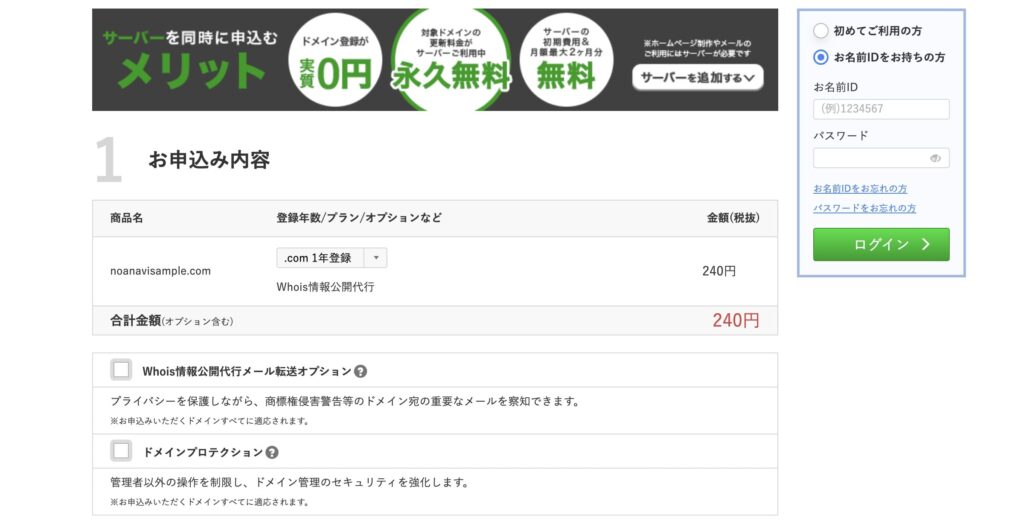
入力が終われば次へ進むをクリック。
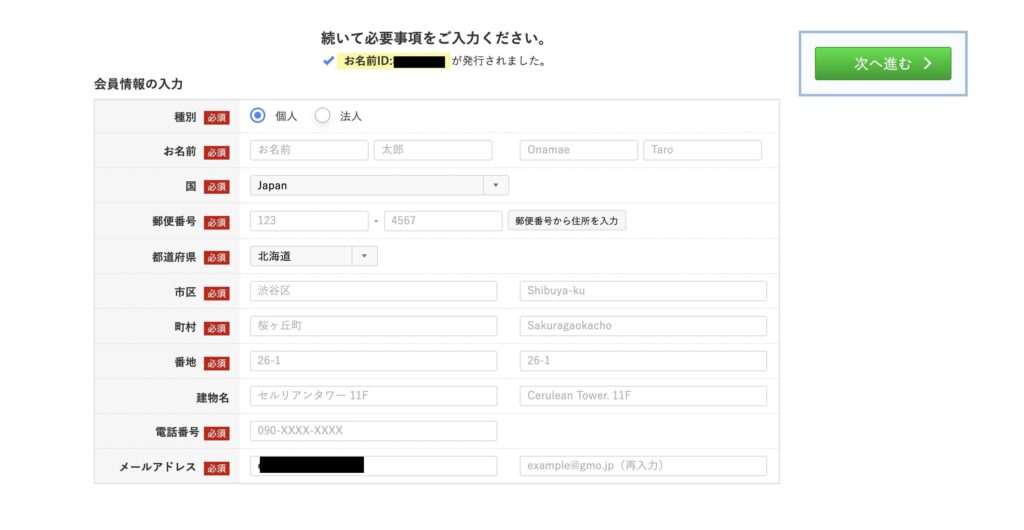
クレジットカードなどお間違いないよう入力し「申し込む」をクリック。
申込後はメールが届くのでこちらは重要なメールなので保管しておきましょう。
以上でドメイン取得は完了です。
ここまで完了すれば、WordPressの構築を依頼している方は完了です。
キャンペーン期間にXserverでサーバー契約をした方は永久無料で使えるドメインを取得できます。
2021年1月26日現在もキャンペーンを行っておりますので是非サーバー契約をお考えの方はこの期間に契約がおすすめです。
(※上記のキャンペーンは2月6日18時までとなっております。)
Xserverログインページにアクセスし、メールアドレスとパスワードを入力しログインする。
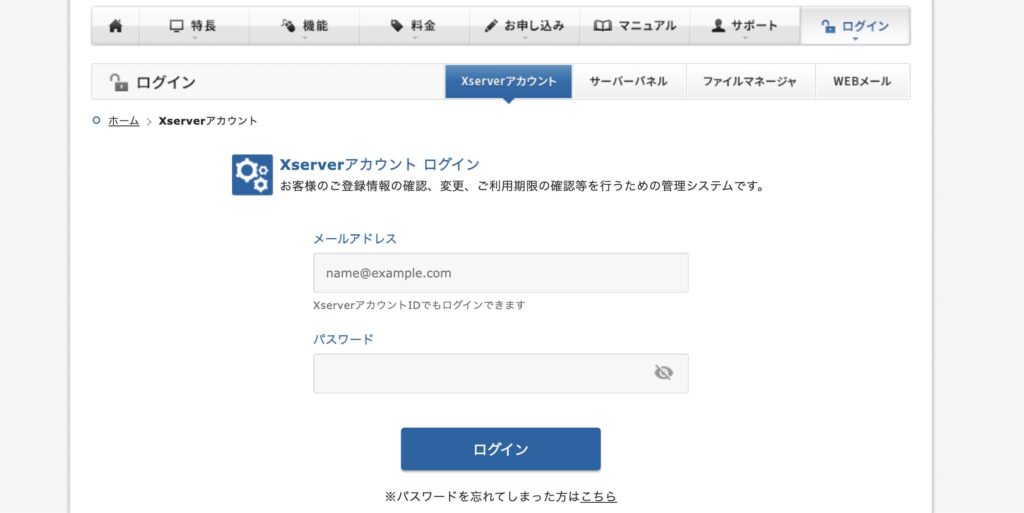
ドメイン欄の右側「ドメイン取得」をクリック。
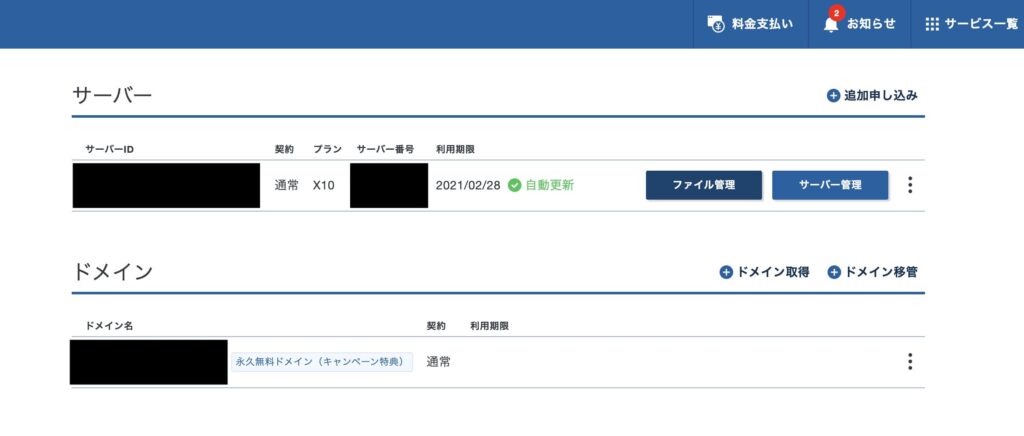
ドメイン種別を選び「ドメインを検索をクリック」。
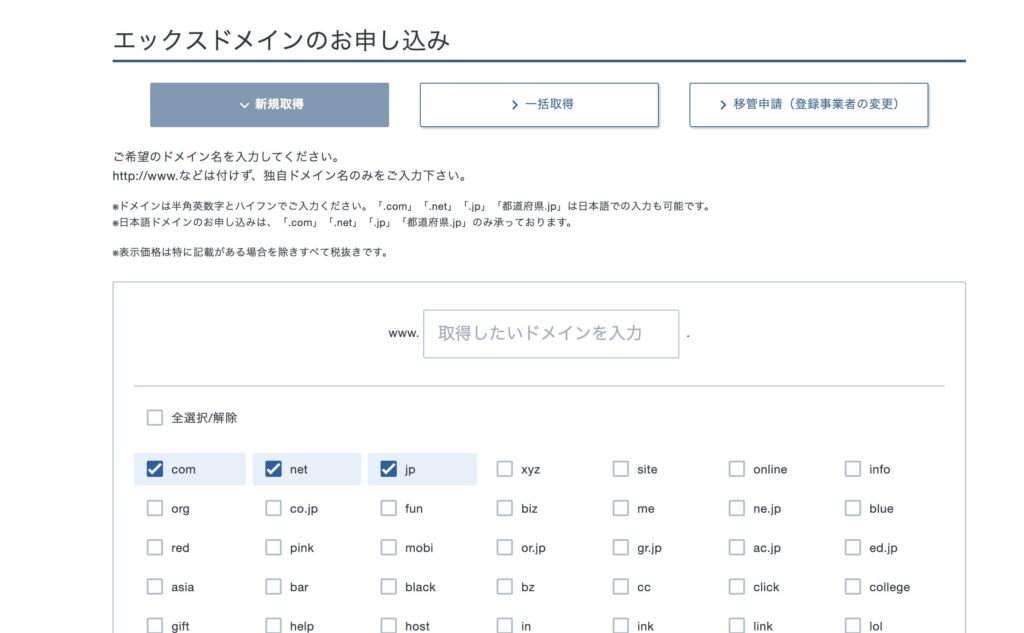
取得したいドメインを1つ選択し、同意欄にチェックをし、「お申込み内容の確認とお支払いへ進む」をクリック。
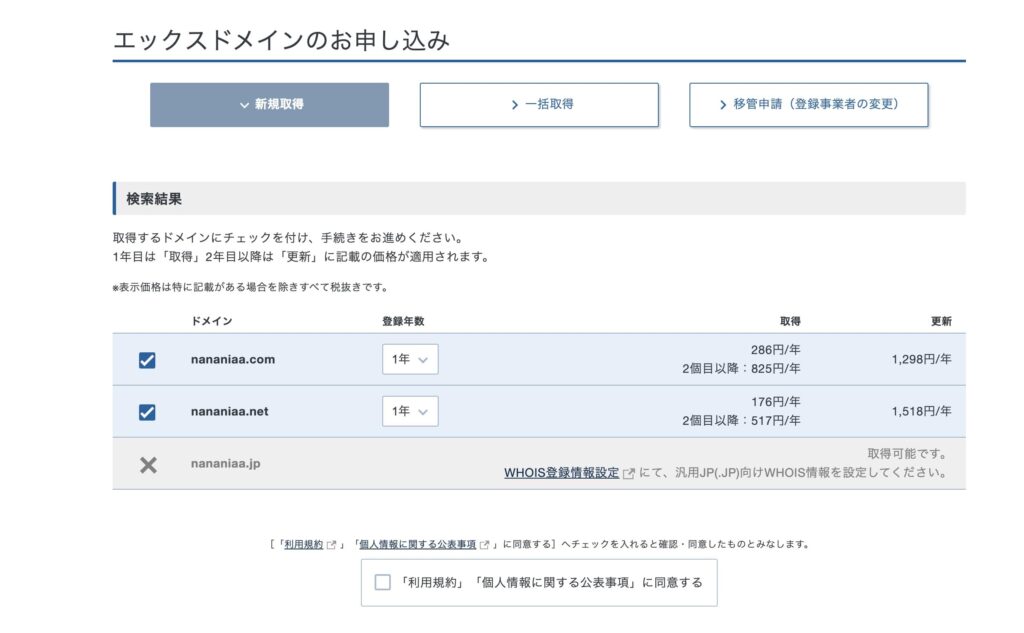
お支払いが反映されればドメインの取得は完了です。
下画像はクレジットカードの場合の入力画面です。